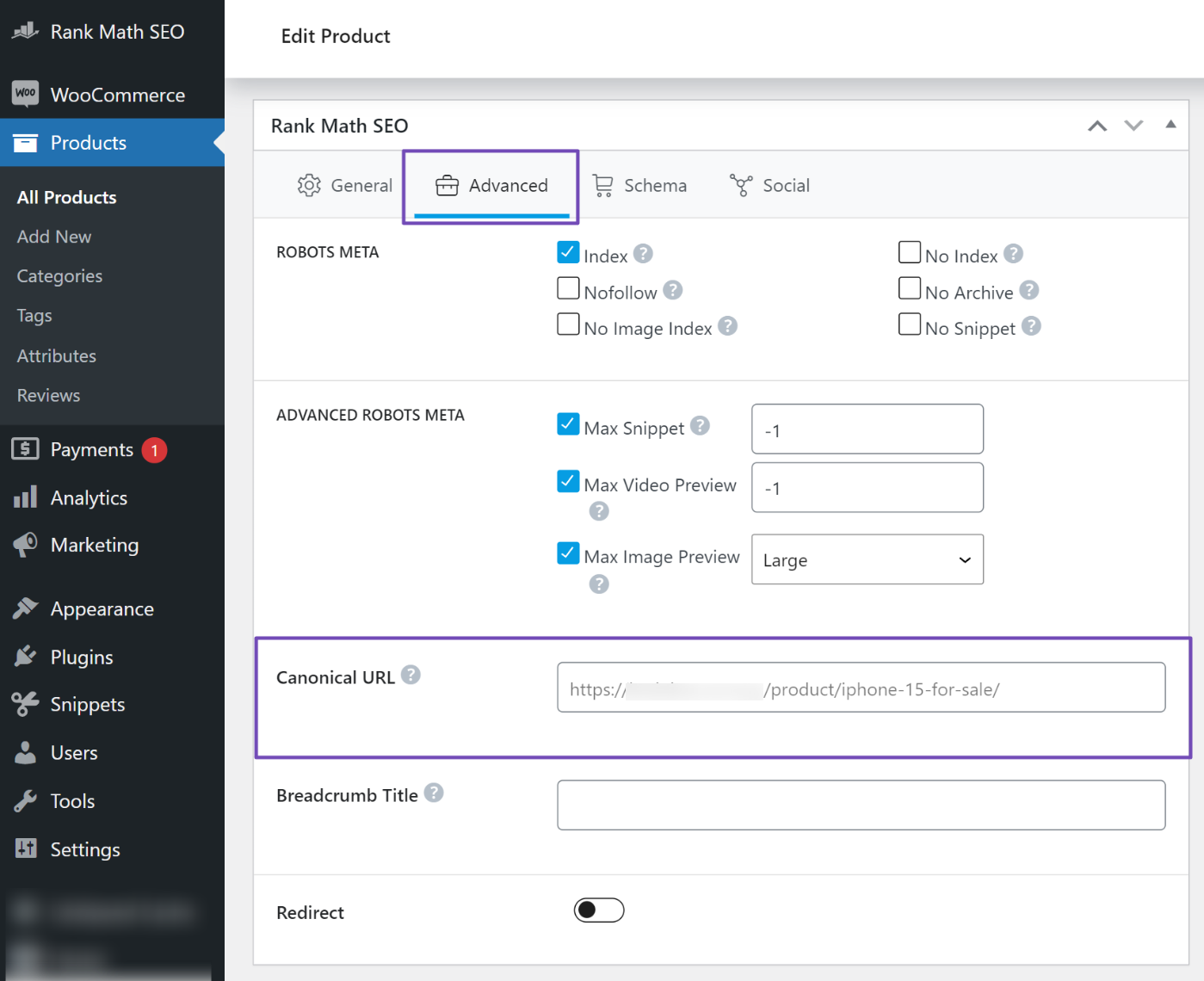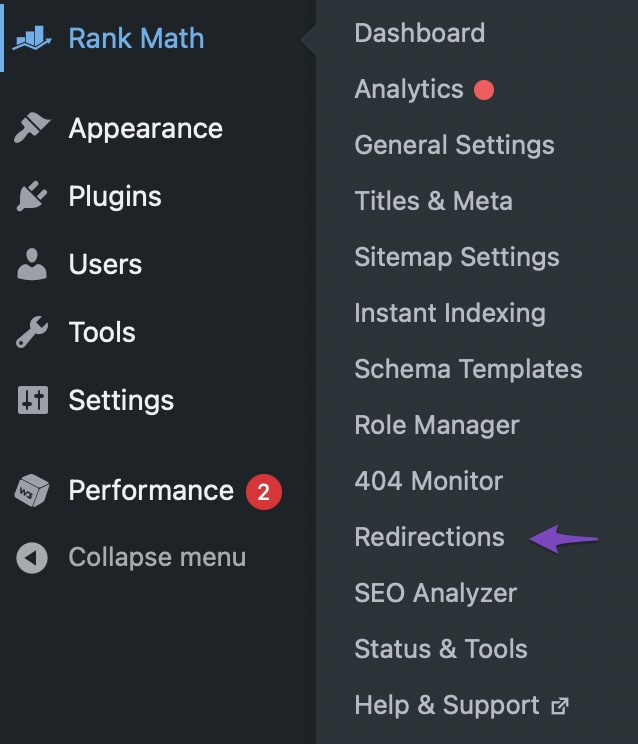Hello,
We apologize for the issue you are facing after migrating your posts to WooCommerce. To resolve the "Duplicate, Google chose a different canonical than user" error and reset your canonical tags along with other settings, you can follow these steps:
1. Set Canonical URLs for Products
After migrating your posts to WooCommerce, you will need to set the canonical URLs for your new product pages. Here’s how to do it:
- Go to the product page you want to edit in your WordPress admin dashboard.
- Scroll down to the Rank Math SEO Meta box.
- Navigate to the Advanced tab and find the Canonical URL field.
- Enter the URL that you want Google to index as the canonical URL.
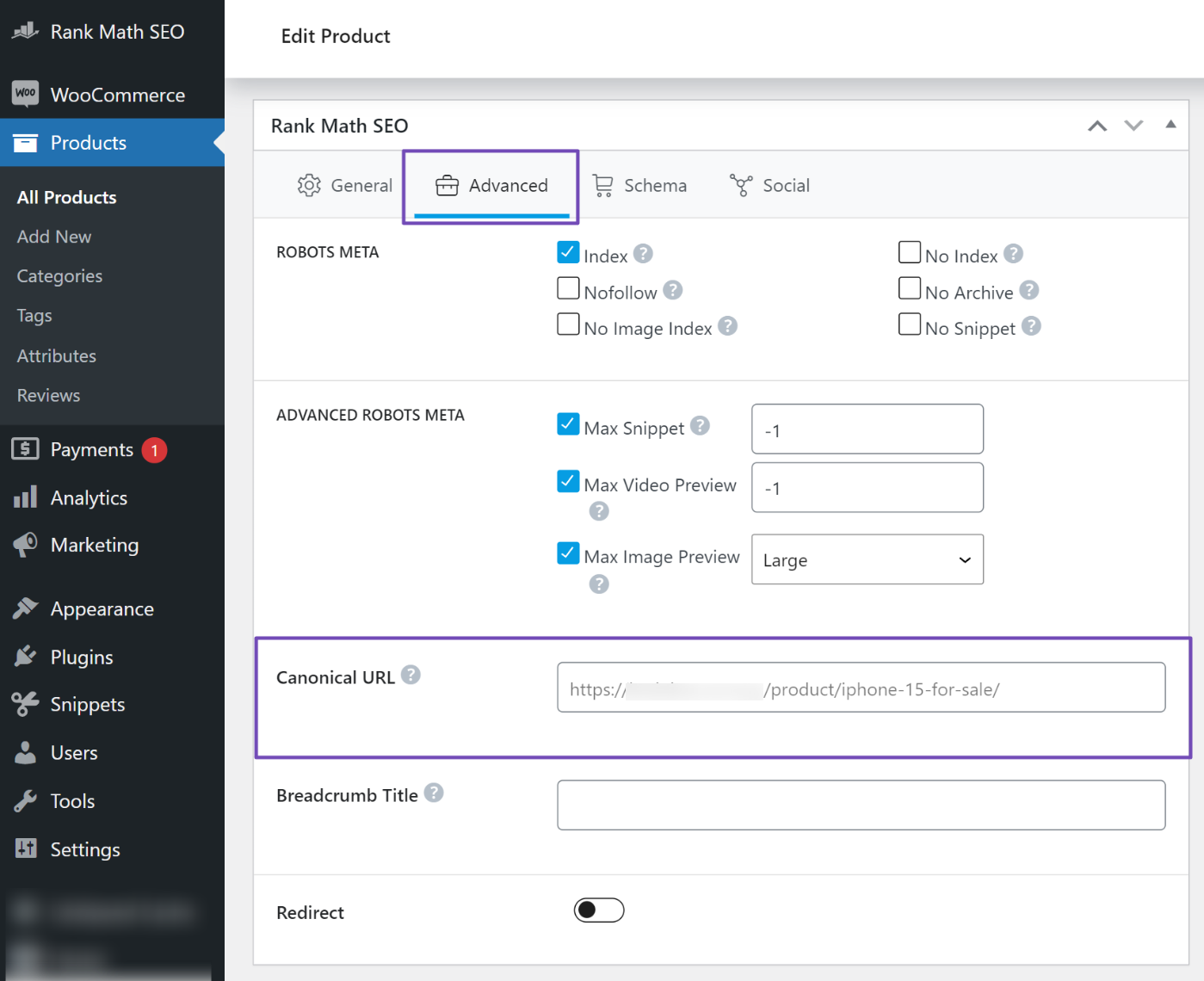
2. Enable SEO Controls for Product Categories
Make sure that the SEO controls for your product categories are enabled:
- Go to Rank Math > Titles & Meta in your WordPress dashboard.
- Ensure that the settings for product categories are configured correctly.
3. Add 301 Redirects (if necessary)
If there are old URLs that are still being accessed, consider adding 301 redirects from those URLs to the new product URLs. You can do this by:
- Going to Rank Math > Redirections in your WordPress admin dashboard.
- Create a new redirection by entering the old URL as the Source URL and the new product URL as the Destination URL.
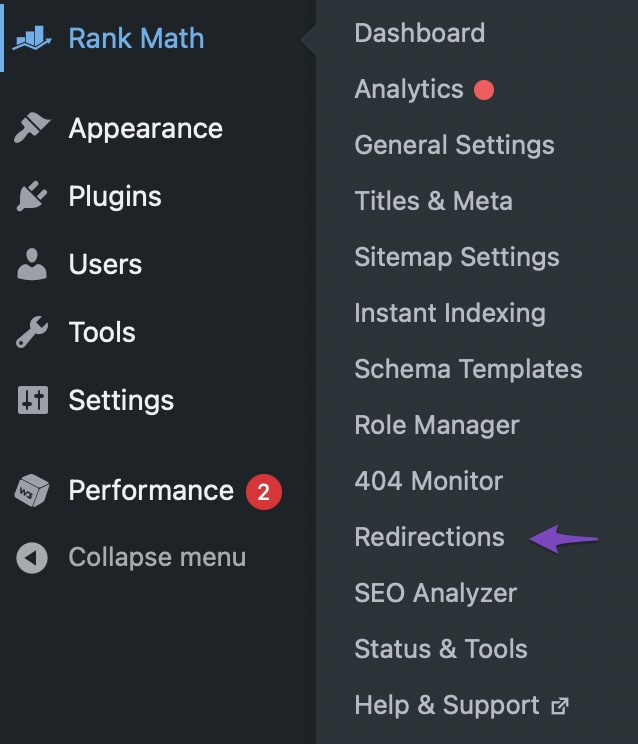
4. Check for Duplicate Content
Ensure that there are no duplicate content issues on your site. You can use Rank Math’s built-in tools to analyze your content and make necessary adjustments.
5. Re-index Your Site
Once you have updated the canonical URLs and made any necessary changes, you may want to request Google to re-index your site through Google Search Console.
By following these steps, you should be able to resolve the canonical issues and optimize your WooCommerce setup. If you have any further questions or need assistance, please feel free to reply to this ticket, and a human agent from our support team will assist you further.
Sources:
How Rank Math Prevents Duplicate Content Issues in a WooCommerce Store » Rank Math
is it a way to reset bulk Canonical URL field for all of this products ??
Hello,
Thank you for contacting Rank Math support.
The “Duplicate, Google chose a different canonical than user” error doesn’t mean that you have set an incorrect canonical URL. It means Google is choosing a different URL as canonical. Please share some affected URLs so we can check and assist you further.
Looking forward to helping you.
Hello,
Since we did not hear back from you for 15 days, we are assuming that you found the solution. We are closing this support ticket.
If you still need assistance or any other help, please feel free to open a new support ticket, and we will be more than happy to assist.
Thank you.